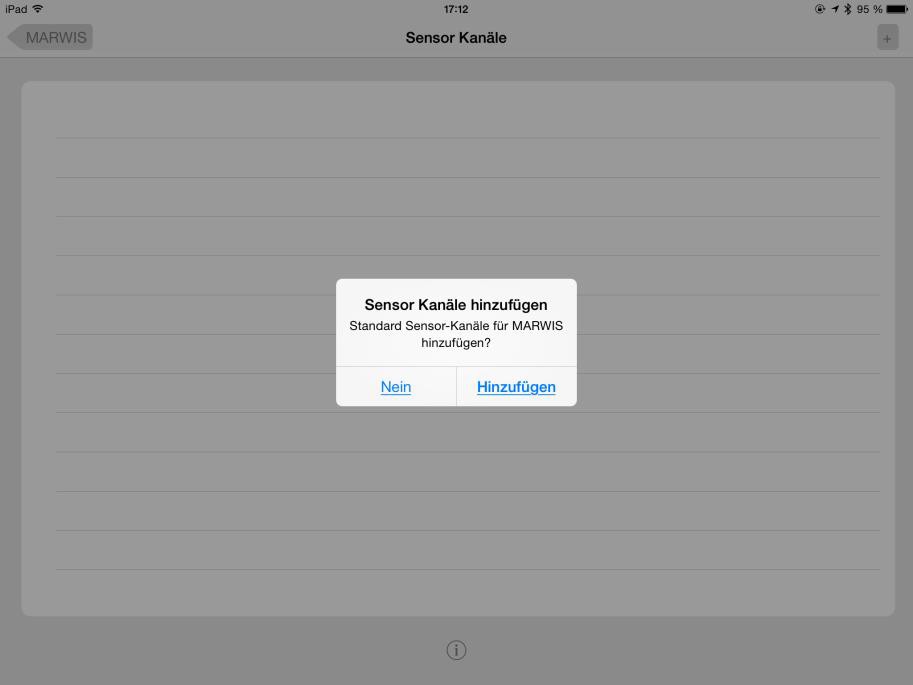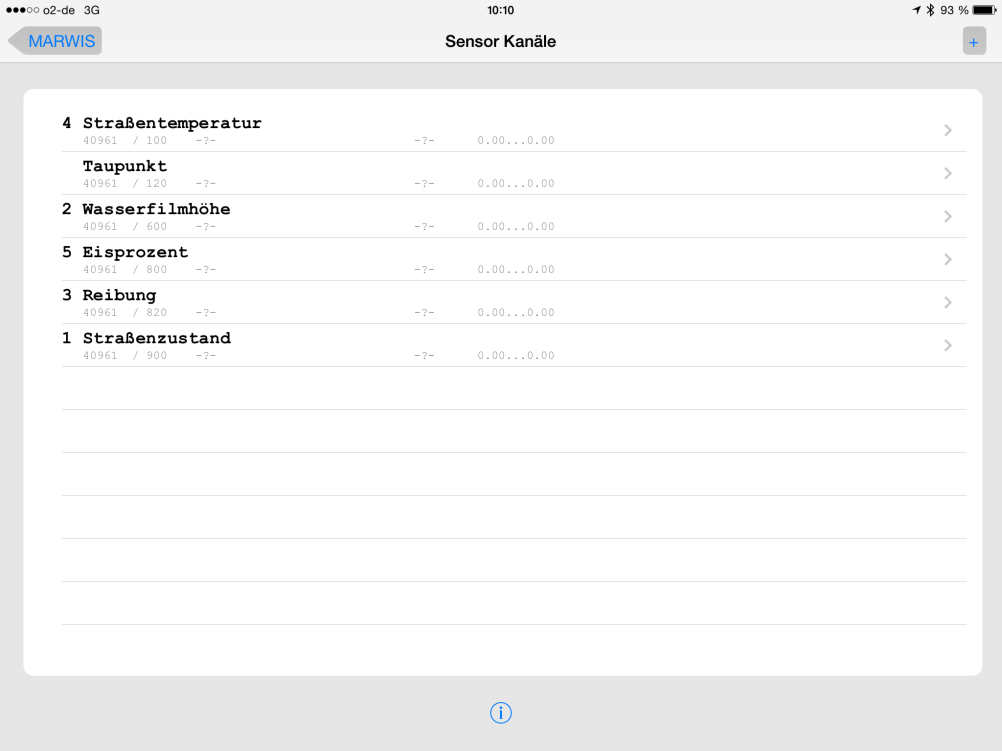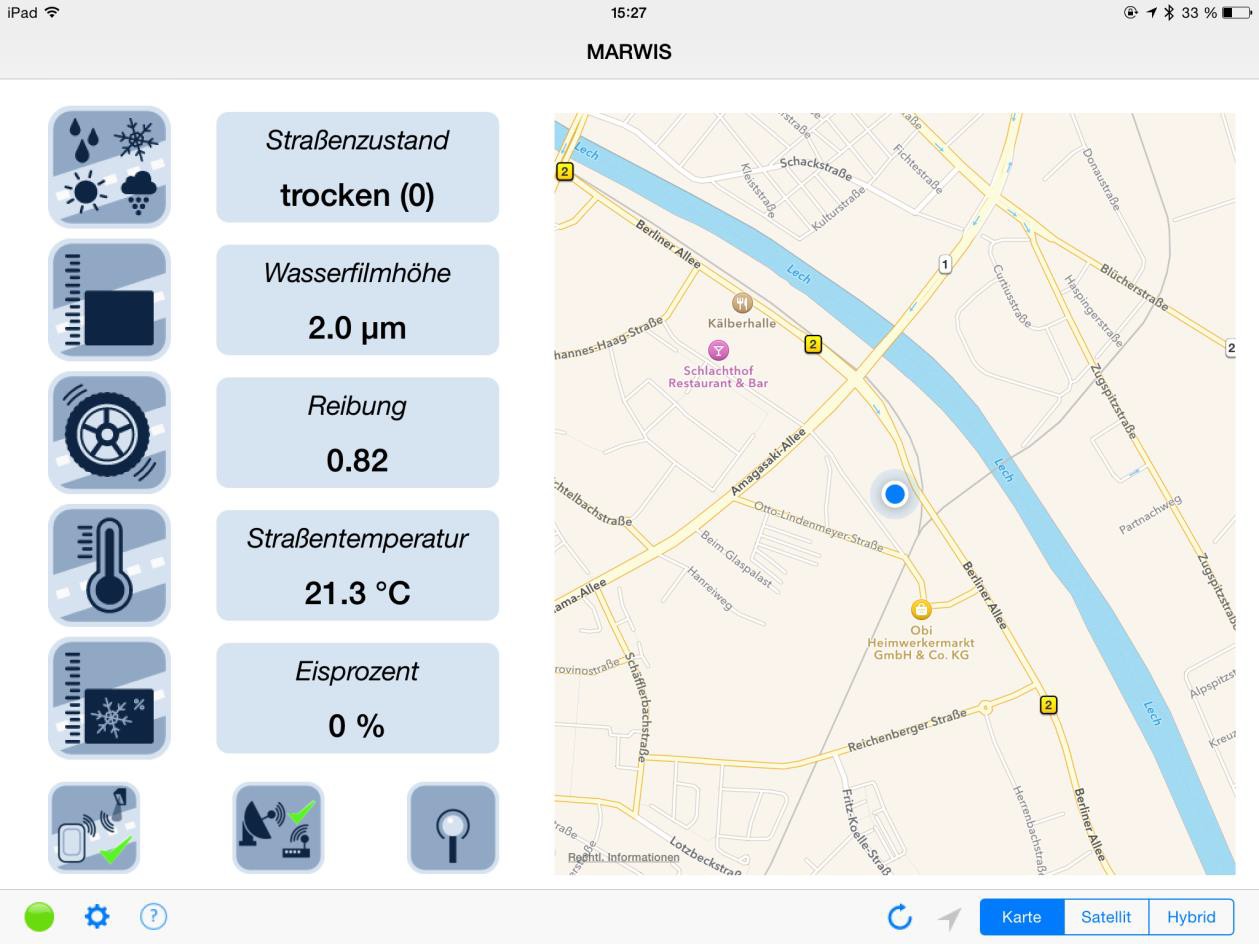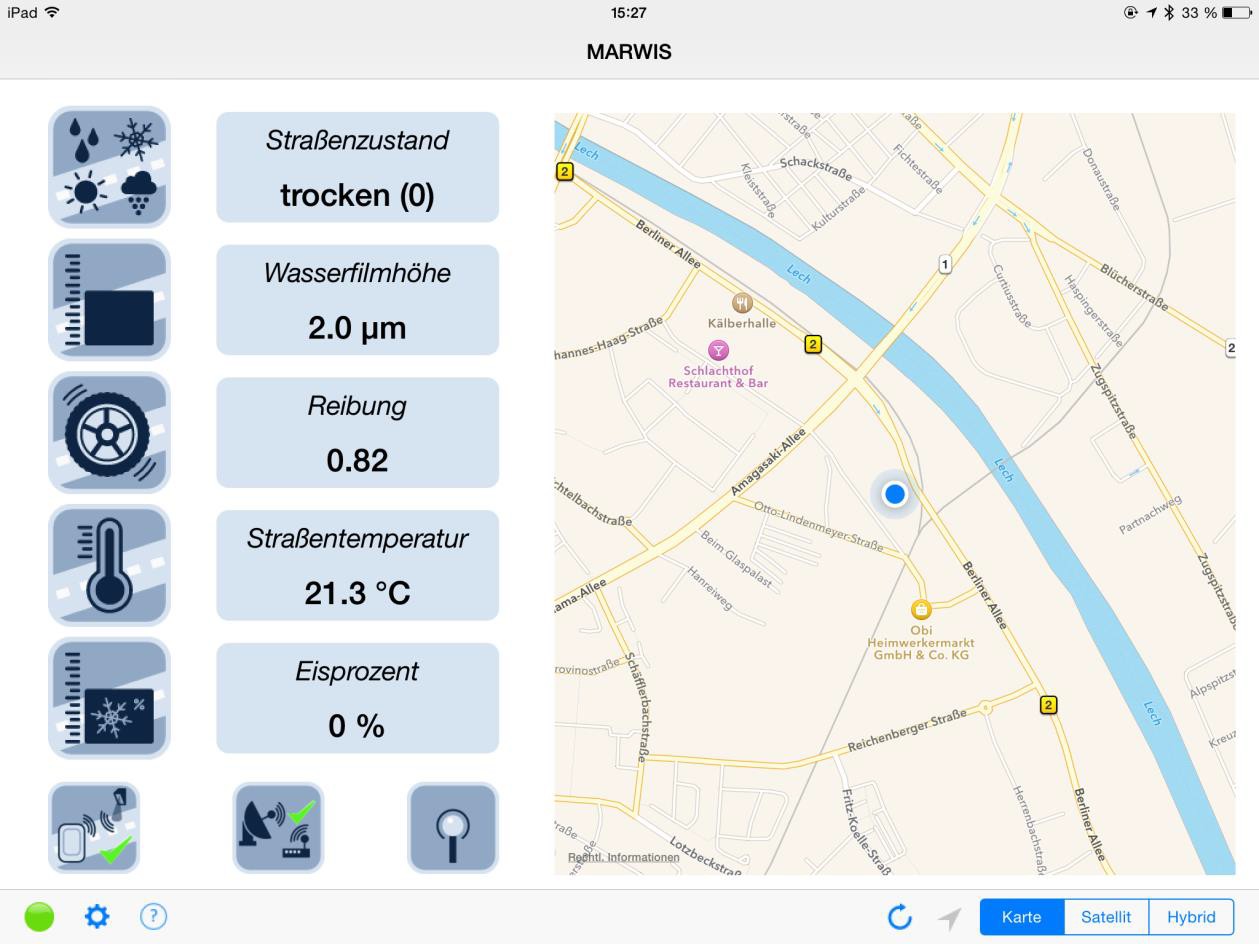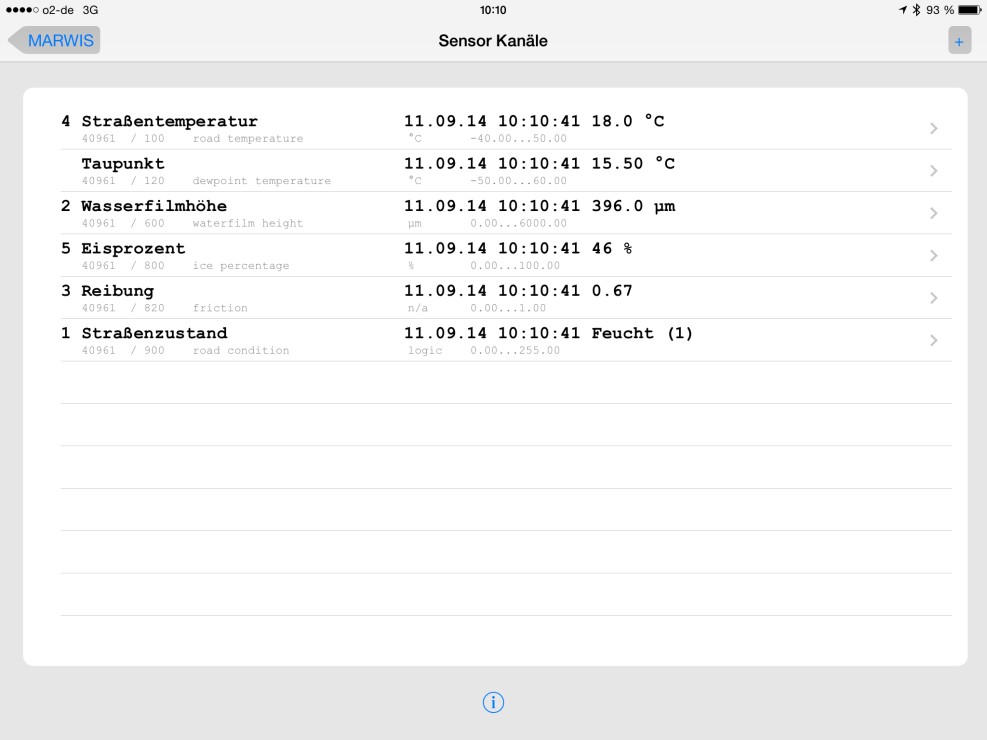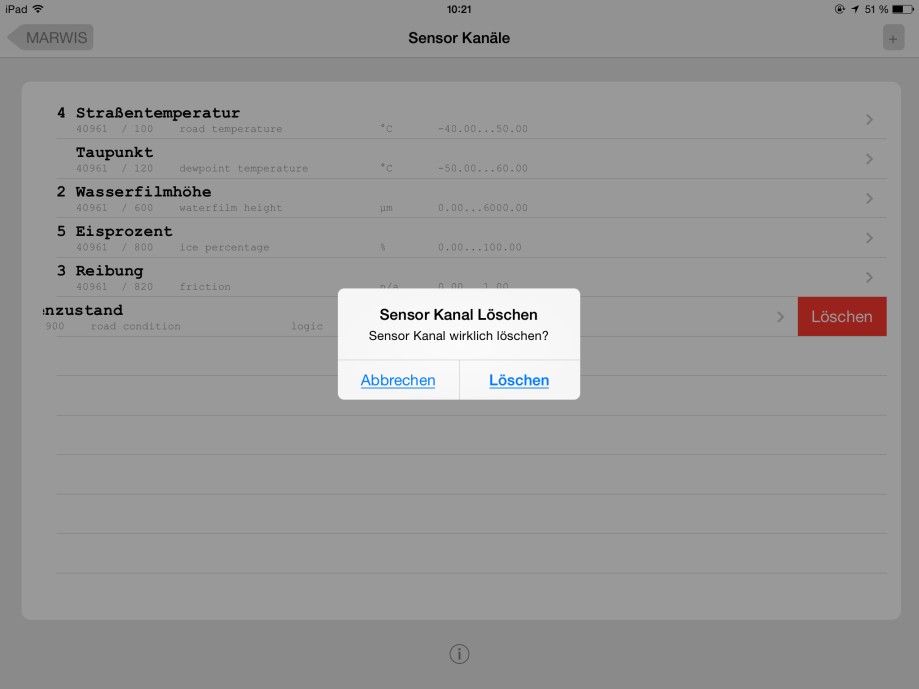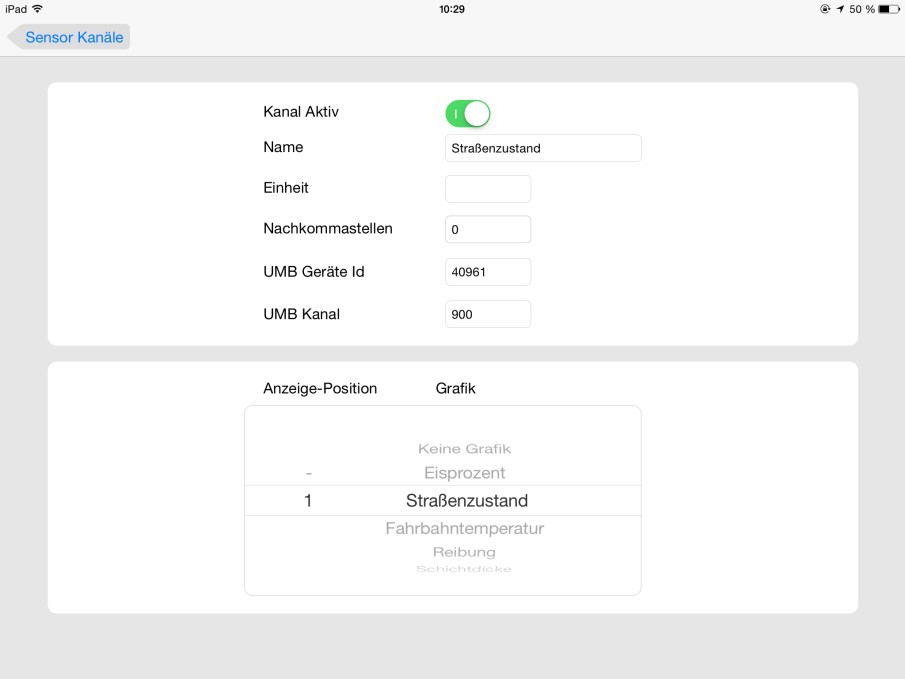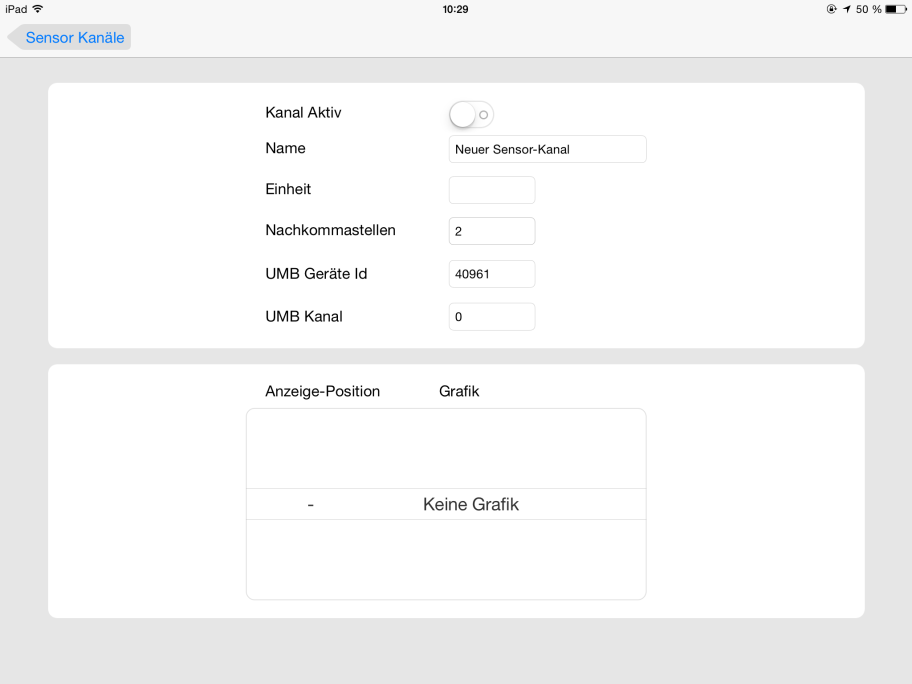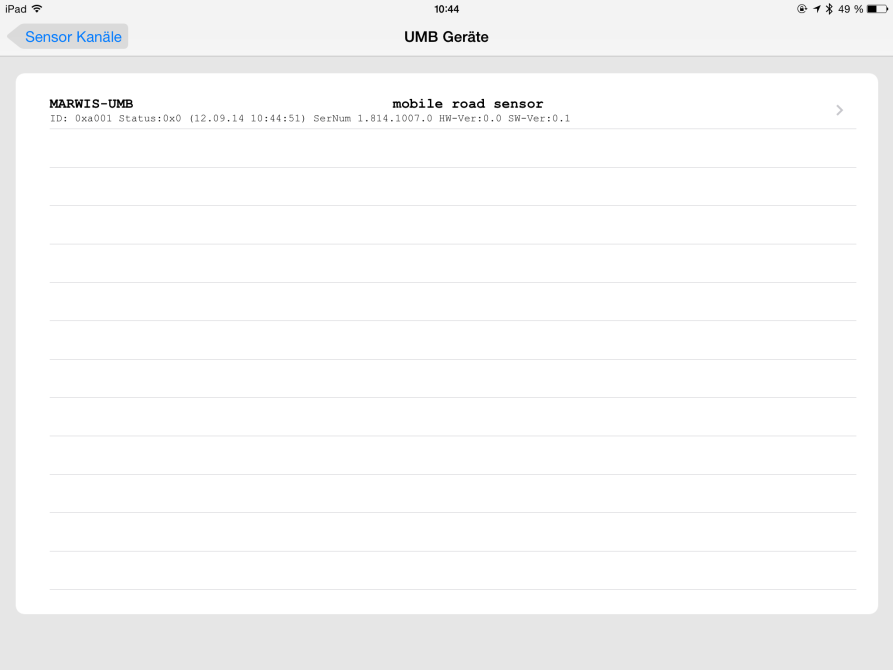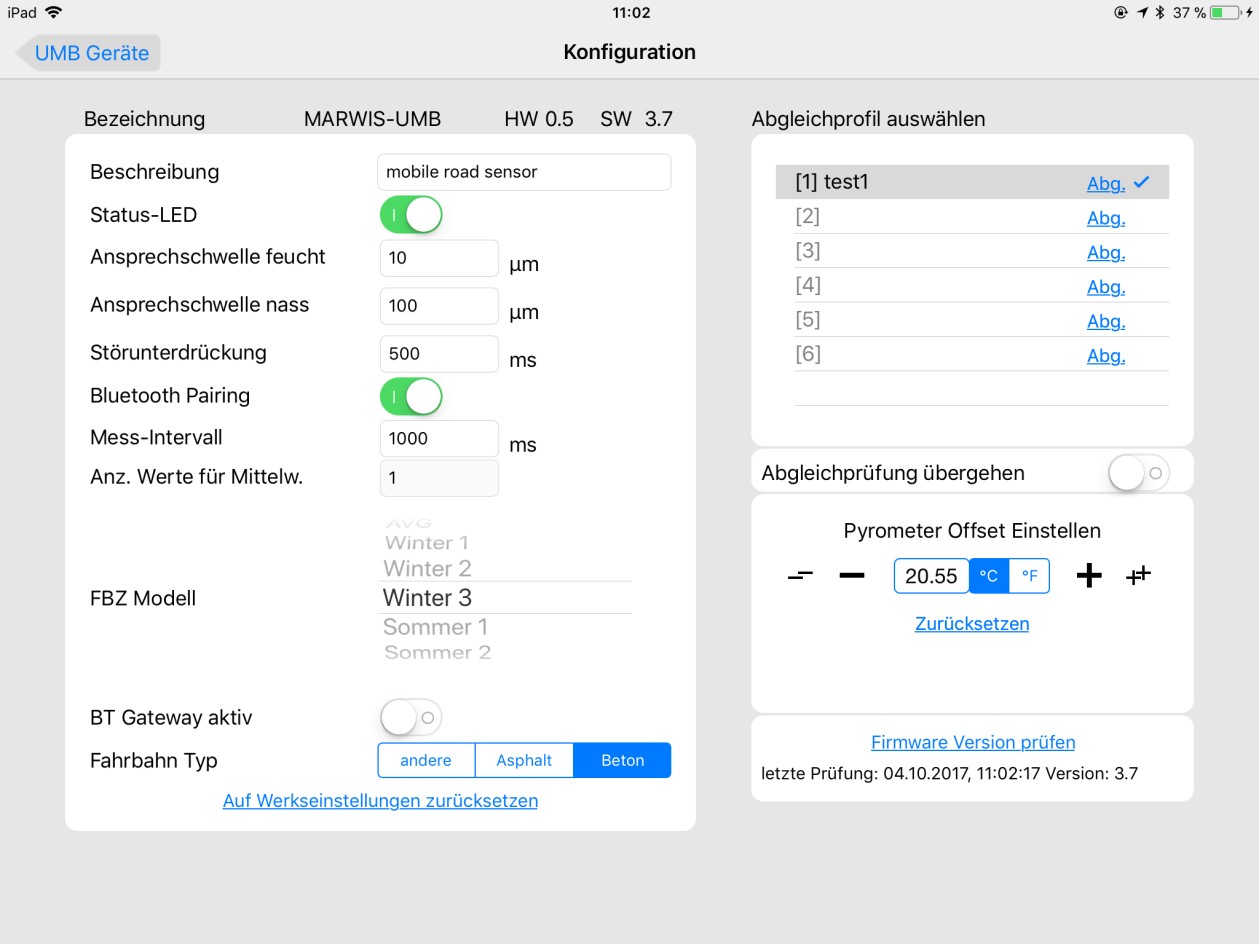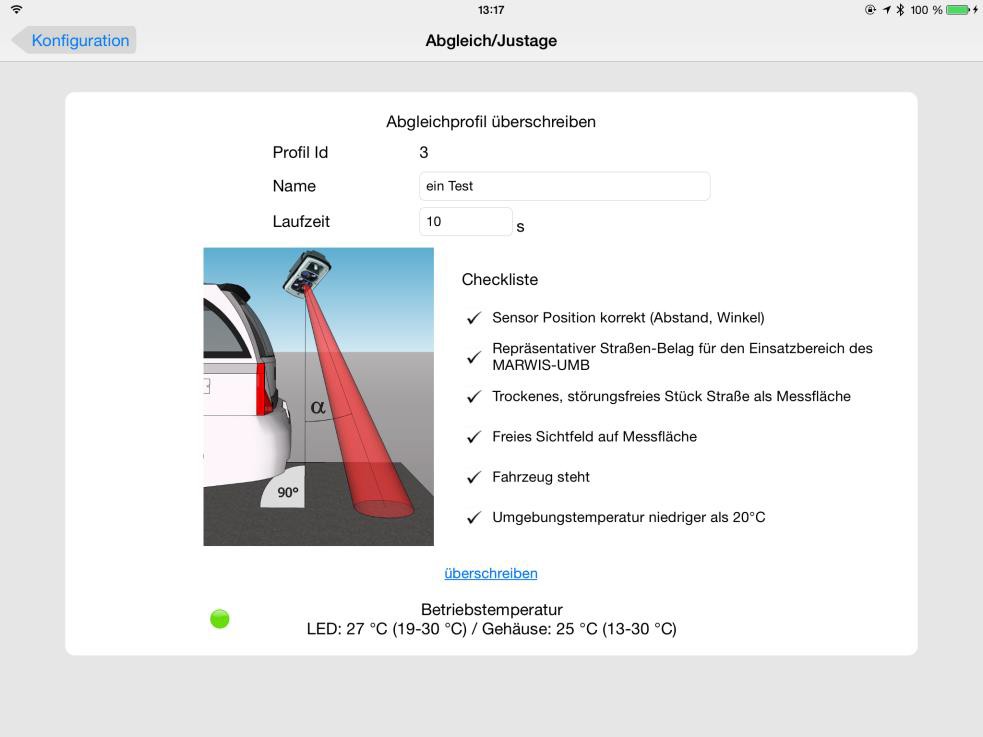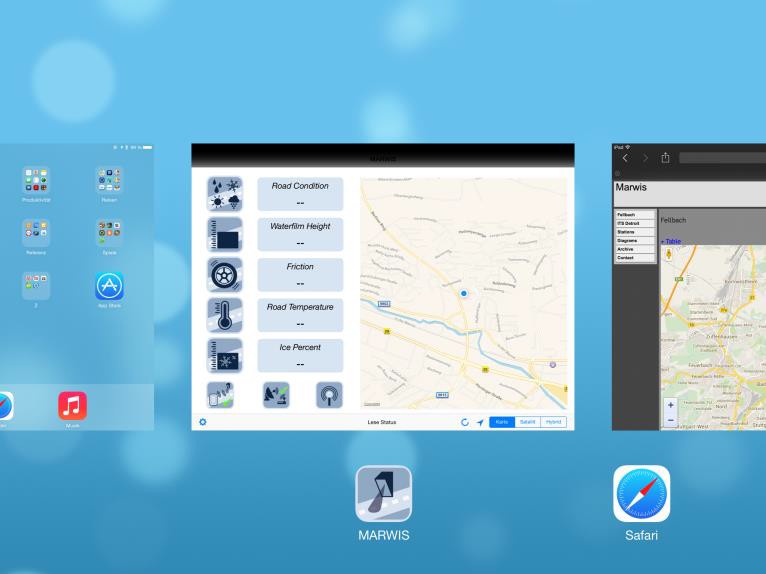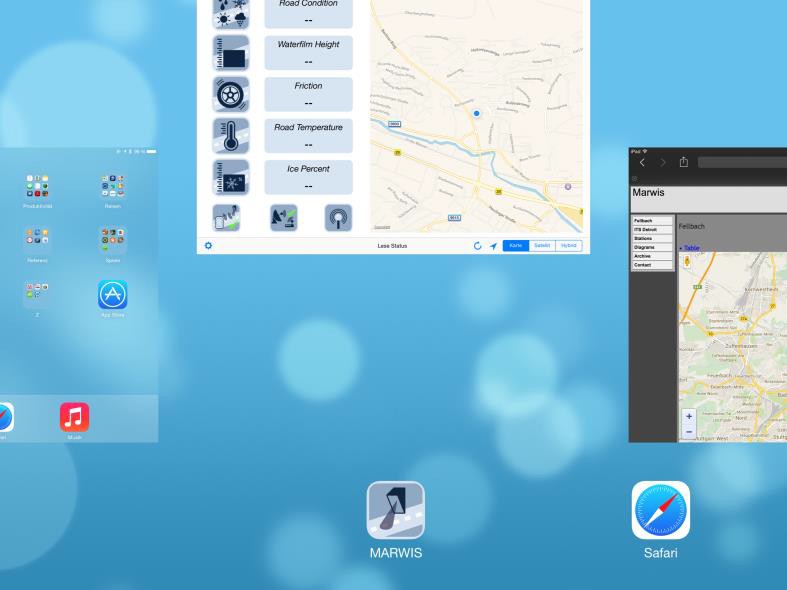Übersicht
1. Basis-Einrichtung
Bevor die App mit dem Marwis-UMB Sensor in Betrieb genommen werden kann, muss die Bluetooth Verbindung zwischen dem Gerät und dem IPad/IPhone hergestellt werden.
Daneben sind u.U. noch Anpassungen an den App-Einstellungen sinnvoll.
1.1 Bluetooth Kopplung
Um den Marwis-UMB Sensor mit dem iPhone/iPad zu koppeln, aktivieren Sie in den iOS Einstellungen die Bluetooth-Verbindung, und verbinden Sie den Sensor mit der Stromversorgung.
Das Gerät erscheint als „MARWIS-UMB_xxxx.yyyy“ (wobei xxxx.yyyy für die Seriennummer des Gerätes steht) in der Bluetooth Geräte-Liste. Tippen Sie auf “koppeln” um die Verbindung zum Gerät herzustellen.
Die PIN für die Kopplung ist 1007
Hinweis: die Kopplungs-Informationen werden im Gerät gespeichert, und die Verbindung zum iPhone/iPad wird ggf. nach einer Unterbrechung vom Gerät automatisch wiederhergestellt.
1.2 Marwis App – Einstellungen
Folgende Einstellungen können für die App vorgenommen werden:
| Parameter | Standard- Wert | Beschreibung |
|---|---|---|
| Server Verbindung aktiv | Aus | Die Verbindung zum SmartView Server ist aktiv / nicht aktiv |
| Server Name/IP Adresse | Der DNS Name oder die IP Adresse des SmartView servers. | |
| TCP Port | 30100 | Das TCP Port für die Server-Verbindung |
| Kommunikations-Timeout | 30 | Der Kommunikations-Timeout für die Kommunikation mit dem Server. |
| Übertragungs-Intervall | 10 | Das Intervall (in Sekunden) in dem Messwerte zur Übermittlung bereitgestellt werden. |
| Standby Timeout Ortsänderung | 10 | Der Timeout in Minuten für eine Ortsänderung. Die Datenübertragung zum Server wird pausiert, wenn es über den hier konfigurierten Zeitraum keine Ortsänderung gegeben hat. |
| Standby Timeout Gerätekommunikation (Min) | 5 | Der Timeout in Minuten für die Bluetooth-Verbindung mit dem Gerät. Die Datenübertragung zum Server wird pausiert, wenn es über den konfigurierten Zeitraum keine Verbindung zu Marwis via Bluetooth gegeben hat (z.B. weil das Gerät ausgeschalten war) |
| Geräteverbindung aktiv | An | Die Kommunikation mit dem Marwis-Sensor ist aktiv |
| Kommunikations-Timeout | 750 | Der Kommunikations-Timeout in Millisekunden für die Bluetooth-Kommunikation mit dem Marwis-Sensor. |
| Wiederholungen bei Fehler | 3 | Die Anzahl der Wiederholungen bei Fehlern in der Geräte Kommunikation |
| Marwis UMB Adresse | 40961 | Die Standard UMB Adresse für den Marwis-Sensor – wird beim Anlegen der Sensor-Kanäle in der App verwendet. |
| Angelsächsische Einheiten (°F/mil) | Aus | Legt fest ob beim Anlegen der Standard-Sensor Kanäle (siehe unten) die Kanäle für die metrischen (°C/µm) oder angelsächsischen (°F/mil) Einheiten angelegt werden. |
| Einfacher Straßenzustand (Grün/Geld/Rot) | Aus | Legt fest ob zur Darstellung auf der Karte der Straßenzustand in einfacher Form (Grün = OK, Gelb = Warnung, Rot = Kritisch) oder in ausführlicher Form (verschiedene Farben je Zustand) dargestellt wird. |
| Ausblende-Intervall | 1200 | Das Intervall in Sekunden über das die Straßenzustands-Spur auf der Karte langsam ausgeblendet wird. |
| Lösch-Intervall | 1200 | Das Intervall in Sekunden nach dem die Daten aus der Straßenzustands-Spur auf der Karte gelöscht werden. |
| Overlay Koordinaten in GCJ-02 konvertierten (China) | Off | Wenn “An”, werden die Koordinaten zur Anzeige auf der Karte (innerhalb der App) nach GCJ-02 konvertiert (Koordinatensystem in China). |
| Auf neue Firmware prüfen | Ein | Automatische Prüfung auf neue Geräte-Firmware |
| Firmware URL | www.firmware.lufft- marwis.com/M ARWISFirmwa reUpdateInfo.xml | Die Internet-Adresse über die das Firmware-Update bezogen wird. |
| Enable Cam | Aus | Übertragung Kamera-Bild aktiv/nicht aktiv |
| Auto Capture Picture | Aus | Kamera-Bild automatisch alle xxx Sekunden übertragen. Hinweis: ein Bild wird nur dann übertragen, wenn der Ort sich vom letzten übertragenen Bild unterscheidet |
| Auto Capture Intervall | 60 | Intervall in Sekunden für die automatische Übertragung des Kamera-Bildes |
Die Standard-Einstellungen sind für die meisten Anwendungsfälle passend.
Die Einstellung für „angelsächsische Einheiten“ sollte vor dem Anlegen der Sensor-Kanäle gesetzt werden wenn statt der metrischen Einheiten die angelsächsischen Einheiten verwendet werden sollen.
Wenn ein SmartView3 Server zur Weiterverarbeitung und Anzeige der Daten verwendet werden soll, muss die IP Adresse oder der DNS Name des Servers eingetragen werden, und die Verbindung muss „Aktiv“ gesetzt werden.
1.3 Sensor Kanäle einrichten
Nun kann die Marwis App gestartet werden.
Beim ersten Start der App nach der Installation wird der Benutzer gefragt ob der App Zugriff auf die GPS Informationen gewährt werden soll. Dies muss zugelassen werden.
Wurden noch keine Sensor-Kanäle konfiguriert, wird automatisch in den entsprechenden Dialog verzweigt, und der Benutzer wird gefragt ob die
„Standard Sensor-Kanäle“ für MARWIS angelegt werden sollen.
Tippen Sie auf „Hinzufügen“ um die Standard Kanäle für den Marwis-Sensor hinzuzufügen. Dadurch werden die Kanäle hinzugefügt und die Zuordnung zur Anzeige wird konfiguriert.
Hierbei werden ggf. Die vorher in den App-Einstellungen gesetzten Parameter (Marwis UMB Adresse, angelsächsische Einheiten) beachtet.
Wenn die Kanäle neu hinzugefügt wurden, sind noch keine Detail-Informationen zu den Kanälen vom Gerät abgerufen worden, was durch die Angabe -?- verdeutlicht wird.
Die Detail-Informationen zu den Kanälen werden (sofern eine Verbindung zum Gerät besteht) vom Gerät abgerufen.
Die Anzeige wird dann aktualisiert, und für die Sensor-Kanäle werden die internen Bezeichnungen, Einheiten und Wertebereiche angezeigt.
Nun erscheinen auch die Messwerte auf der “Amaturenbrett Anzeige“
Wechselt man nun zurück auf die Sensor-Kanal Liste, werden hier auch die zuletzt übertragenen Messwerte je Sensor Kanal inclusive Datum/Uhrzeit, oder ggf. Fehler-Informationen, angezeigt.
2. Detailierte Beschreibung
2.1 Marwis App Einstellungen
2.1.1 Server Verbindung
Neben der Anzeige der Messwerte auf dem iPad/iPhone ist die Übertragung der Messwerte an einen SmartView3 Server zur Weiterverarbeitung eine wesentliche Funktion der App.
Folgende Parameter können für die Server-Verbindung konfiguriert werden:
| Parameter | Standard- Wert | Beschreibung |
|---|---|---|
| Server Verbindung aktiv | Aus | Die Verbindung zum SmartView Server ist aktiv / nicht aktiv |
| Server Name/IP Adresse | Der DNS Name oder die IP Adresse des SmartView servers. | |
| TCP Port | 30100 | Das TCP Port für die Server Verbindung |
| Kommunikations-Timeout | 30 | Der Kommunikations-Timeout für die Kommunikation mit dem Server. |
| Übertragungs-Intervall | 10 | Das Intervall (in Sekunden) in dem Messwerte zur Übermittlung bereitgestellt werden. |
| Standby Timeout Ortsänderung | 10 | Der Timeout in Minuten für eine Ortsänderung. Die Datenübertragung zum Server wird pausiert, wenn es über den hier konfigurierten Zeitraum keine Ortsänderung gegeben hat. |
| Standby Timeout Gerätekommunikation (Min) | 5 | Der Timeout in Minuten für die Bluetooth-Verbindung mit dem Gerät. Die Datenübertragung zum Server wird pausiert, wenn es über den konfigurierten Zeitraum keine Verbindung zu Marwis via Bluetooth gegeben hat (z.B. weil das Gerät ausgeschalten war) |
Die Marwis-App verwendet die Seriennummer des (ersten) UMB Sensors als Identifikation gegenüber SmartView3.
Damit eine Verbindung zum Server hergestellt werden kann muss SmartView auf dem Server aktiv sein, und die „Marwis Schnittstelle“ muss für SmartView/Collector aktiv sein.
Bitte beachten Sie dass ggf. ein Port-Forwarding für das TCP Port in Ihrem Router konfiguriert werden muss, und dass das TCP Port ggf. in Ihrer Firewall freigeschalten sein muss.
Der DNS Host-Name oder die IP Adresse des Servers muss konfiguriert, und die Server-Verbindung muss “Ein”-geschaltet werden.
Falls für SmartView ein spezielles TCP Port konfiguriert wurde muss hier auch die entsprechende Port-Nummer hinterlegt werden.
Die in der Marwis-App gesammelten Daten werden im konfigurierten „Kommunikations-Intervall“ an den Server übertragen, d.h. das „Kommunikations-Intervall“ bestimmt in welchen Abständen eine Datenübertragung stattfindet.
Das “Übertragungs-Intervall” legt fest, in welchem Zeitintervall die Messwerte für die Übertragung bereitgestellt werden.
Sollte die Verbindung zum Server unterbrochen sein, werden die Daten in der App (im Übertragungs-Intervall) zwischengespeichert und an den Server übertragen sobald wieder eine Verbindung aufgebaut werden konnte.
Der Parameter „Standby Timeout Ortsänderung“ legt den Zeitraum fest, nach dem die Datenübertragung zum Server eingestellt wird, wenn es innerhalb dieses Zeitraumes keine Änderung der GPS Koordinaten gegeben hat (d.h. dass das Messfahrzeug sich nicht mehr bewegt / abgestellt wurde).
Der Parameter „Standby Timeout Geräte-Kommunikation“ legt den Zeitraum fest, nach dem die Datenübertragung zum Server eingestellt wird, wenn es innerhalb dieses Zeitraumes keine Bluetooth Verbindung mit dem Marwis Gerät gegeben hat (z.B. weil das Gerät ausgeschalten oder außerhalb der Reichweite des iOS Gerätes ist).
2.1.2 Geräte Verbindung
Folgende Parameter sind für die Geräte-Verbindung konfigurierbar:
| Parameter | Standard- Wert | Beschreibung |
|---|---|---|
| Geräteverbindung aktiv | An | Die Kommunikation mit dem Marwis-Sensor ist aktiv |
| Kommunikations- Timeout | 750 | Der Kommunikations-Timeout in Millisekunden für die Bluetooth Kommunikation mit dem Marwis-Sensor. |
| Wiederholungen bei Fehler | 3 | Die Anzahl der Wiederholungen bei Fehlern in der Geräte-Kommunikation |
| Marwis UMB Adresse | 40961 | Die Standard UMB Adresse für den Marwis-Sensor – wird beim Anlegen der Sensor-Kanäle in der App verwendet. |
| Angelsächsische Einheiten (°F/mil) | Aus | Legt fest ob beim Anlegen der Standard Sensor Kanäle (siehe unten) die Kanäle für die metrischen (°C/µm) oder angelsächsischen (°F/mil) Einheiten angelegt werden. |
Geräteverbindung aktiv: die Verbindung zum Marwis Gerät sollte an sich immer aktiv sein – der Parameter dient primär zu test-zwecken.
Kommunikations-Timeout: der Timeout für die Kommunikation mit dem Marwis- UMB Gerät.
Wiederholungen bei Fehler: die Anzahl der Wiederholungen eines UMB Kommandos wenn keine Antwort empfangen wurde – bevor der Fehler als Timeout weitergemeldet wird.
Marwis UMB Adresse: die UMB Adresse die beim Anlegen neuer Kanäle in der App voreingestellt wird.
Angelsächsische Einheiten: legt fest ob beim Anlegen der Standard Kanäle für einen Marwis-UMB Sensor die Kanäle für metrische (°C/µm) oder angelsächsische (°F/mil) Einheiten angelegt werden.
2.1.3 Daten-Anzeige
Diese Parameter beziehen sich auf die Anzeige der Daten auf der “Amaturenbrett Anzeige” der App.
| Parameter | Standard- Wert | Beschreibung |
|---|---|---|
| Einfacher Straßenzustand (Grün/Geld/Rot) | Aus | Legt fest ob zur Darstellung auf der Karte der Straßenzustand in einfacher Form (Grün = OK, Gelb = Warnung, Rot = Kritisch) oder in ausführlicher Form (verschiedene Farben je Zustand) dargestellt wird. |
| Ausblende- Intervall | 1200 | Das Intervall in Sekunden über das die Straßenzustands-Spur auf der Karte langsam ausgeblendet wird. |
| Lösch-Intervall | 1200 | Das Intervall in Sekunden nach dem die Daten aus der Straßenzustands-Spur auf der Karte gelöscht werden. |
| Overlay Koordinaten in GCJ-02 konvertierten (China) | Off | Wenn “An”, werden die Koordinaten zur Anzeige auf der Karte (innerhalb der App) nach GCJ-02 konvertiert (Koordinatensystem in China). |
2.1.4 Firmware Aktualisierung
Die folgenden Parameter dienen zur Konfiguration des automatischen Firmware- Updates für den Marwis-UMB Sensor.
| Parameter | Standard- Wert | Beschreibung |
|---|---|---|
| Auf neue Firmware prüfen | Ein | Automatische Prüfung auf neue Geräte Firmware |
| Firmware URL | www.firmware.lufft - marwis.com/MARWISFirmwareUpdateI nfo.xml | Die Internet-Adresse über die das Firmware-Update bezogen wird. |
Wenn die Firmware-Aktualisierung aktiv/eingeschaltet ist, prüft die Marwis App nach dem Starten der App bzw. im laufenden Betrieb alle 6 Stunden beim Verbindungsaufbau zum Server ob es eine neuere Firmware-Version für den Marwis UMB Sensor gibt. Sollte eine neuere Version verfügbar sein wird diese heruntergeladen und gespeichert, und der Benutzer wird informiert dass eine neuere Version gespeichert wurde.
Bei jedem Verbindungsaufbau mit dem Marwis-UMB Sensor via Bluetooth wird überprüft, ob die zwischengespeicherte Firmware Version neuer ist als die Version auf dem Gerät. Ist das der Fall, wird nachgefragt ob die Firmware zum Gerät übertragen werden soll. Ggf. wird die Firmware dann zum Marwis-UMB Sensor übertragen.
2.1.5 Kamera Bilder
| Parameter | Standard- Wert | Beschreibung |
|---|---|---|
| Enable Cam | Aus | Übertragung Kamera-Bild aktiv/nicht aktiv |
| Auto Capture Picture | Aus | Kamera-Bild automatisch alle xxx Sekunden übertragen. Hinweis: ein Bild wird nur dann übertragen, wenn der Ort sich vom letzten übertragenen Bild unterscheidet |
| Auto Capture Interval | 60 | Intervall in Sekunden für die automatische Übertragung des Kamera-Bildes |
Hier kann die Übertragung von Kamera-Bildern von der iPhone/iPad Kamera aktiviert werden.
Wurde die Übertragung von Kamera-Bildern aktiviert, ein Kamera Icon auf der Amaturenbrett-Anzeige neben dem Hilfe-Icon angezeigt.
Tippt man dieses Kamera-Icon an, wird ein Bild von der Kamera an den Server übertragen.
Ist „Auto Capture Picture“ aktiv, wird ein Bild automatisch im konfigurierten “Auto Capture Interval” aufgenommen. Hinweis: das Bild wird aber nur dann an den Server übertragen, wenn der Ort sich vom letzten übertragenen Kamera-Bild unterscheidet.
Wurde ein Bild aufgenommen und zum Server übertragen (bzw. zur Übertragung vorgesehen), wird eine kleine Version des Bildes auf der Amaturenbrett-Anzeige abgezeigt (in der Mitte/Unten).
Wurde ein Bild aufgenommen, aber nicht zum Server übertragen, wird das Bild nicht angezeigt. Stattdessen wird nur der leere Rahmen für das Bild gezeigt. Dies bedeutet, dass das Bild nicht übertragen wurde, da der Ort sich seit der letzten Übertragung nicht geändert hat.
2.2 Amaturenbrett Anzeige
Die Amaturenbrett Anzeige dient zur Überwachung / Anzeige der Messwerte während der Messfahrt. Die Messwerte von bis zu 5 Sensor-Kanälen, sowie eine „Spur“ der Messfahrt auf der Karte, deren Farbe den Straßenzustand symbolisiert, werden angezeigt.
2.2.1 Messwerte
Auf der linken Seite der Anzeige werden die aktuellen Messwerte verschiedener Sensor-Kanäle angezeigt.
Das Symbol ganz links repräsentiert den Typ des Messwertes. Tippt man auf das Symbol, wird eine kurze Beschreibung zum Messwert ausgegeben.
2.2.2 Status Symbole
Unterhalb der Messwert-Anzeige sind 3 Status-Symbole platziert, die den Status der
- a) Bluetooth Verbindung
- b) Server Verbindung
- c) GPS Signal Qualität anzeigen.
Der Status der Bluetooth- und Server Verbindung wird jeweils durch einen grünen Haken (Verbindung besteht) oder ein rotes Kreuz (keine Verbindung) dargestellt.
Die GPS Signalqualität wird mit der Anzahl der Ringe um die stilisierte Antenne angezeigt (je mehr Ringe desto besser ist die Qualität der Ortsdaten).
Tippt man auf eines der Status-Symbole werden entsprechende Informationen zum Status ausgegeben.
Unterhalb des Bluetooth Status-Symbols werden folgende Symbole angezeigt:
- Status-LED: die Farbe der Status-LED zeigt folgende Zustände an: Grau: keine Verbindung zum MARWIS Gerät.
Blau: die Bluetooth Verbindung wurde hergestellt und die Konfigurationsdaten werden ausgelesen.
Grün: das Gerät arbeitet normal
Gelb: Das Gerät ist funktionsbereit – aber ein Abgleich/eine Justage ist
u.U. erforderlich (siehe unten).
Rot: es gibt ein Problem mit dem Gerät
Lila: eine neue Firmware-Version wird auf das Gerät übertragen. - Ein kleines Zahnrad:. Tippt man darauf, gelangt man zu dem Konfigurations-Dialog für die Sensor Kanäle (siehe unten).
- Ein Fragezeichen: Tippt man darauf, wird die Online-Hilfe zur App geöffnet
2.2.3 Kartendarstellung
Auf der rechten Seite des Displays wird eine Karte mit einer Farb-Spur für die zurückgelegte Route dargestellt.
Die Karte kann mit den üblichen Gesten verschoben bzw. ein/aus gezoomt werden.
Mit welchen Farben der Straßenzustand auf der Karte dargestellt wird hängt von den Einstellungen für „Einfacher Straßenzustand (Grün/Geld/Rot)“ ab.
Ist dieser Schalter auf „An“, erfolgt die Farb-Zuordnung nach dieser Tabelle:
| Numerischer Wert | Bedeutung | Farbe |
|---|---|---|
| 0 | Trocken | Grün |
| 1 | Feucht | Grün |
| 2 | Nass | Grün |
| 3 | Eis | Rot |
| 4 | Schnee/Eis | Rot |
| 5 | Restsalz | Grün |
| 6 | Überfrierende Nässe | Gelb |
| 7 | Kritisch | Gelb |
| 8 | Schnee | Rot |
| > 8 | Unbestimmt | Hellgrau |
Wenn der Schalte auf “Aus” steht, werden folgende Farben zugeordnet:
| Numerischer Wert | Bedeutung | Farbe |
|---|---|---|
| 0 | Trocken | Hellgrau |
| 1 | Feucht | Hellblau |
| 2 | Nass | Blau |
| 3 | Eis | Rosarot |
| 4 | Schnee/Eis | Rot |
| 5 | Restsalz | Dunkelgrau |
| 6 | Überfrierende Nässe | Gelb |
| 7 | Kritisch | Rosarot |
| 8 | Schnee | Rot |
| > 8 | Unbestimmt | Hellgrau |
Die Spur wird über das konfigurierte „Ausblende-Intervall“ ausgeblendet (d.h. die Spur wird mehr und mehr durchsichtig), und die Daten werden nach dem „Lösch- Intervall“ komplett aus der Spur entfernt.
Unterhalb der Karte befinden sich 2 weitere Symbole und ein 3-fach Schalter zum Umschalten der Karten-Darstellung.
Das linke Symbol – der Kringel – löscht die aktuelle Spur von der Karte.
Der kleine Pfeil rechts daneben zeigt an ob die Karte der aktuellen Position des Fahrzeugs folgt (d.h. die aktuelle Position ist immer in der Mitte der Karte, und die Karte bewegt sich entsprechend mit der Fahrzeug-Position).
Ist der Pfeil grau (deaktiviert) dann folgt die Karte der Position (deshalb ist der Pfeil deaktiviert).
Ist der Pfeil blau (aktiviert) ist die Karten-Position unabhängig von der Fahrzeug- Position. Tippt man auf den Pfeil, wird die Karte wieder nach der Fahrzeug- Position ausgerichtet.
Über den Umschalter daneben kann die Karten-Darstellung zwischen Karte (Strasse), Satellit und Hybrid (Satelliten-Bilder mit eingeblendeten Strassen) umgeschalten werden.
Bitte beachten Sie dass die Satelliten- und Hybrid-Darstellung einen deutlich höheren Daten-Transfer vom Karten-Server verursachen.
2.3 Sensor Konfiguration
Nach Tippen auf das kleine Zahnrad auf der Amaturenbrett Anzeige unten links gelangt man zu der “Sensor Kanäle” Liste.
Hier können Sensor-Kanäle hinzugefügt, gelöscht oder im Detail konfiguriert/bearbeitet werden.
2.3.1 Sensor-Kanäle hinzufügen
Über die Schaltfläche mit dem “+” Zeichen in der oberen rechten Ecke des Bildschirms können Sensor-Kanäle hinzugefügt werden.
Wenn noch keine Sensor-Kanäle konfiguriert sind, wird der Benutzer gefragt ob die Standard-Kanäle für den Marwis-UMB Sensor hinzugefügt werden sollen.
Wird dies bestätigt, werden folgende Kanäle angelegt:
| UMB Kanal-Nummer | Beschreibung | Anzeigeposition Amaturenbrett |
|---|---|---|
| 100 (oder 105 für “angelsächsische Einheiten”) | Straßentemperatur in °C (oder °F) | 4 |
| 120 (oder für “angelsächsische Einheiten”) | Taupunkt in °C (oder °F) | - |
| 600 (oder 605 für “angelsächsisch Einheiten”) | Waterfilmhöhe in µm (oder mil) | 2 |
| 800 | Eisprozent in % | 5 |
| 820 | Reibung | 3 |
| 900 | Straßenzustand | 1 |
Bestätigt der Benutzer dies nicht, oder sind bereits Kanäle konfiguriert, wird ein neuer, inaktiver Sensor Kanal mit UMB Kanal-Nummer 0 hinzugefügt der dann im Detail konfiguriert werden muss.
2.3.2 Löschen eines Sensor-Kanals
Streicht man von rechts nach links über einen Eintrag in der Kanalliste, erscheint eine rote „Löschen“ Schaltfläche. Tippt man darauf wird nachgefragt ob der Sensor-Kanal wirklich aus der Konfiguration gelöscht werden soll.
2.3.3 Sensor Kanal Konfiguration
Tippt man auf einen Kanal in der Kanal-Liste, werden die Details zu dem Sensor Kanal angezeigt und können bearbeitet werden:
Name, Einheit und Nachkomma-Stellen werden für die Darstellung auf der Amaturenbrett-Anzeige verwendet.
Ebenso die Attribute „Anzeige-Position“ und Grafik.
Die UMB Geräte Id (Adresse) und die UMB Kanalnummer werden für die Kommunikation mit dem Gerät, und die Weiterleitung der Daten zum Server verwendet. Prinzipiell können beliebige Kanäle beliebiger UMB Geräte konfiguriert werden.
Nur Sensor-Kanäle denen eine Anzeige-Position zugeordnet wurde werden auf der Amaturenbrett-Anzeige dargestellt – aber alle Messwerte aller konfigurierten Sensor-Kanäle werden ggf. an den SmartView3 Server übertragen.
Der Sensor-Kanal dem die Grafik für „Straßenzustand“ zugeordnet ist wird zur Darstellung der Spur auf der Karte ausgewertet.
Es werden nur die Anzeige-Positionen zur Auswahl angeboten denen noch kein Sensor-Kanal zugeordnet wurde. Wenn ein neuer Sensor Kanal zusätzlich zu den Standard-Kanälen konfiguriert wird, sind alle Anzeige-Positionen belegt und keine Position wird zur Auswahl angeboten:
2.4 Geräte-Informationen
Durch tippen auf das (i) Symbol unterhalb der Sensor-Kanal Liste wird eine Liste mit den angeschlossenen UMB Geräten angezeigt.
Hier werden weitere Informationen zu den Geräten, wie die Software- und Hardware Version etc. angezeigt.
Hinweis: da die Marwis App prinzpiell alle UMB Geräte unterstützt, und auch mehrere UMB Geräte angeschlossen werden können, ist die Anzeige als Liste ausgelegt. In den allermeisten Fällen wird aber nur ein Marwis-UMB angeschlossen sein und angezeigt werden.
Durch Tippen auf ein Gerät in der Liste wird – sofern eine Bluetooth Verbindung besteht – zur Geräte-Konfiguration weitergeleitet.
2.5 Geräte-Konfiguration
Hier können einige Parameter des Gerätes bearbeitet werden.
Hinweis: alle Konfigurations-Änderungen werden beim Verlassen dieser Anzeige (über die Schaltfläche „UMB Geräte“ oben links) an das Gerät übertragen. Bitte beachten Sie dass die Konfigurationsänderungen erst nach einem Neu-Start des Marwis-UMB übernommen und aktiv werden.
Folgende Parameter können verändert werden:
- Beschreibung: die Beschreibung für das Gerät
- Status-LED: aktiviert oder deaktiviert die Status-LED an der Vorderseite des Sensors.
- Ansprechschwelle feucht: ab dieser Wasserfilmhöhe wird der
- Straßenzustand als “feucht” ausgegeben.
- Ansprechschwelle nass: ab dieser Wasserfilmhöhe wird der Staßenzustand
- als “nass” ausgegeben.
- Störunterdrückung: Das Intervall in ms für die Störunterdrückung.
- Bluetooth Pairing: wird dies ausgeschaltet, werden die Informationen zur Bluetooth Kopplung aus dem Gerät gelöscht.
- Mess-Intervall: das Intervall in dem die Messdaten im Marwis Gerät
- ermittelt, und von der App abgerufen werden (100…5000 ms).
- Anz. Werte für Mittelw.: Anzahl der Messwerte die im Marwis für die Bildung der Mittelwerte verwendet werden.
- FBZ-Modell: das Modell zur Berechnung des Fahrbahnzustandes. Mögliche Werte sind:
o AVG
o Winter 1
o Winter 2
o Winter 3
o Sommer 1
o Sommer 2 - BT Gateway aktiv: wenn aktiv, können über die Bluetooth Schnittstelle weitere UMB Sensoren abgefragt werden, die an der RS485 Schnittstelle des Marwis angeschlossen sind
- Fahrbahn Typ: typ der Fahrbahn (andere, Asphalt, Beton)
- Auf Werkseinstellungen zurücksetzen: setzt alle Parameter auf Werkseinstellungen zurück
Auf der rechten Seite wird eine Liste von Abgleichprofilen dargestellt, die ausgewählt oder bearbeitet werden können.
Hinweis: nur „gültige“ Profile können ausgewählt werden. Ungültige Profile müssen zuerst abgeglichen werden (siehe unten).
Nicht alle Profile können neu abgeglichen werden – einige Profile können Werkseinstellungen beinhalten die nicht überschrieben werden können.
Durch Tippen auf die „Abg.” Schaltfläche kann ein Abgleichprofil überschrieben werden (siehe unten).
Pyrometer Offset
Hier kann ein Offset für die Pyrometer-Temperaturmessung eingestellt werden. Die aktuell vom Pyrometer gemessene Temperatur wird angezeigt.
Die Schaltflächen haben folgende Funktion:
- „—„: Verminderung des Offsets (großer Schritt)
- „-„: Verminderung des Offsets (kleiner Schritt)
- „+“: Erhöhung des Offsets (kleiner Schritt)
- „++“: Erhöhung des Offsets (größer Schritt)
Firmware Version prüfen
Überprüft, ob eine neue Firmware Version auf dem Server zur Verfügung steht, und ob die Version im Marwis aktuell ist.
„Zurücksetzen“: Zurücksetzen des Offsets
2.5.1 Abgleich / Justage
Für eine korrekte Anpassung des Sensors an die Gegebenheiten der abzufahrenden Strecke muss bei der Inbetriebnahme des MARWIS-UMB eine Adaption vorgenommen werden.
Dazu ist der MARWIS-UMB am Mess-Fahrzeug in der geplanten Position zu installieren. Die Kalibrierung muss auf einem trockenen Stück Straße erfolgen. Die Adaption wird bei stehendem Fahrzeug, d.h. nicht während der Fahrt, durchgeführt.
Der Straßen-Belag, der für die Kalibrierung gewählt wird, soll repräsentativ für den Einsatzbereich des MARWIS-UMB sein.
Die Umgebungstemperatur muss niedriger als 20°C sein. Die Adaption darf nicht bei Kunstlicht durchgeführt werden.
Ohne eine korrekt durchgeführte Adaption kann es Fehler in der Messdatenausgabe geben. Das Profil der Adaption kann im MARWIS gespeichert werden. Bis zu 10 verschiedene Profile können hinterlegt werden.
In der Adaption werden Grundeinstellungen vorgenommen, die von der Beschaffenheit des Untergrunds und dem exakten Messabstand zwischen MARWIS-UMB und Straße bestimmt werden. Beim Abspeichern verschiedener Profile ist es daher sinnvoll, die Namensgebung so zu gestalten, dass Rückschlüsse auf diese Gegebenheiten möglich sind. Z.B. kann die Erwähnung des Fahrzeugs im Profilnamen Rückschlüsse auf die Montagehöhe während des Abgleichs zulassen.
Nur der Name für ein Abgleichprofil, sowie die Laufzeit des Abgleichs können hier bearbeitet werden.
Hinweis: die Betriebstemperaturen des Marwis-UMB (LED- und Gehäuse Temperatur) werden überwacht.
Liegt die LED- und/oder Gehäuse-Temperatur unterhalb des jeweils zulässigen Bereiches, wird dies durch eine gelb/orangene Grafik angezeigt. Der „überschreiben“ Button ist dann deaktiviert. Bitte warten Sie bis das Marwis-UMB sich weiter aufgeheizt hat.
Liegt die LED- und/oder Gehäus-Temperatur oberhalb des jeweils zulässigen Bereichs, oder konnte eine der Temperaturen nicht gemessen werden (z.B. weil ein Sensor ausgefallen ist), wird dies durch eine rote Grafik angezeigt. Der „überschreiben“ Button ist deaktiviert.
Nur wenn die LED- und Gehäuse-Temperatur innerhalb des zulässigen Bereiches liegen kann ein Abgleich durchgeführt werden. Dies wird durch eine grüne Grafik angezeigt – und der „überschreiben“ Button ist aktiv (blau).
Durch Tippen auf „überschreiben“ wird der Abgleichprozess gestartet. Während des Abgleichs wird der Status (d.h. die verstrichene Zeit – oder ggf. ein Fehler) dargestellt.
Wenn der Abgleich erfolgreich durchgeführt wurde, kehrt die Anzeige zu den Geräte-Einstellungen zurück.
Hinweis: der Marwis-UMB Sensor muss neu gestartet werden damit die Änderungen aktiviert werden.
Wird die Geräte-Konfiguration nach Durchführung eines Abgleichs verlassen, wird der Benutzer darauf hingewiesen und der Neu-Start wird durchgeführt.
3. Beenden der App
Die App ist als Amaturenbrett-Anwendung ausgelegt, d.h. zur Anzeige der Messwerte etc. während einer Messfahrt.
Aber auch wenn die App im Hintergrund läuft (durch betätigen des „Home“ Knopfes am Gerät) oder das Display des Gerätes ausgeschalten wurde sammelt die App weiterhin Daten und überträgt diese ggf. an den Server.
Um die Anwendung wirklich zu beenden muss die App beendet werden.
Durch doppeltes betätigen des Home-Knopfes kurz hintereinander werden die aktiven Apps auf dem Gerät angezeigt:
Durch ziehen der aktiven App nach oben wird die App dann beendet.